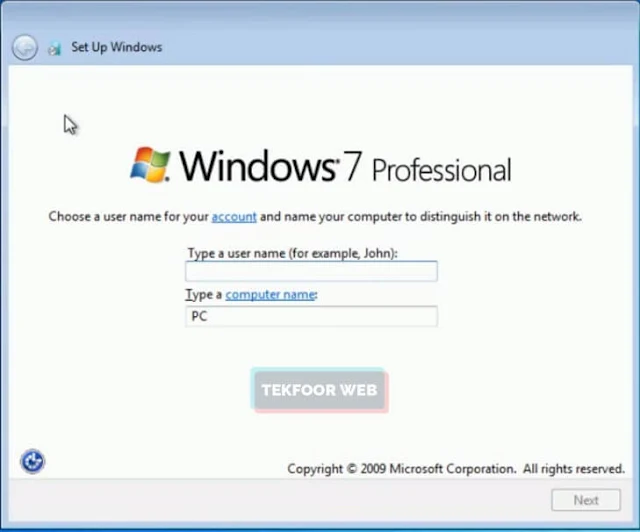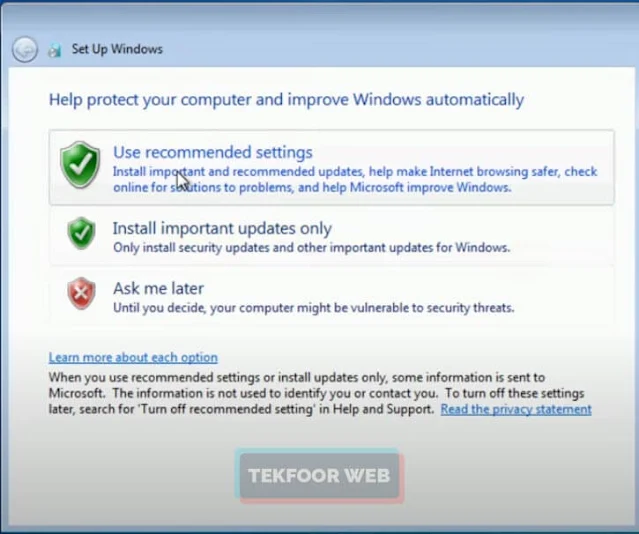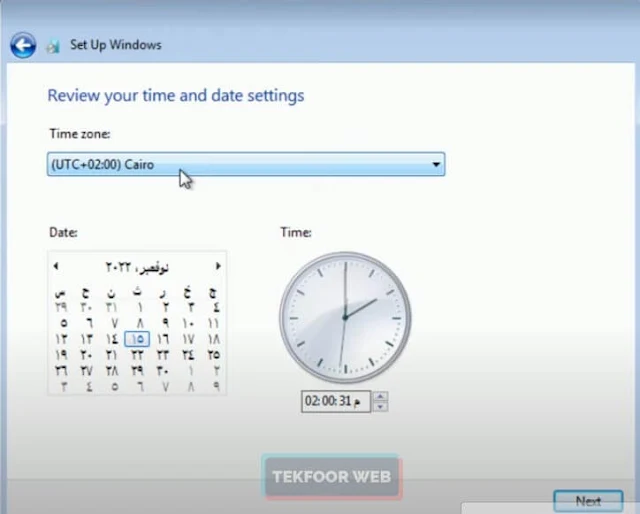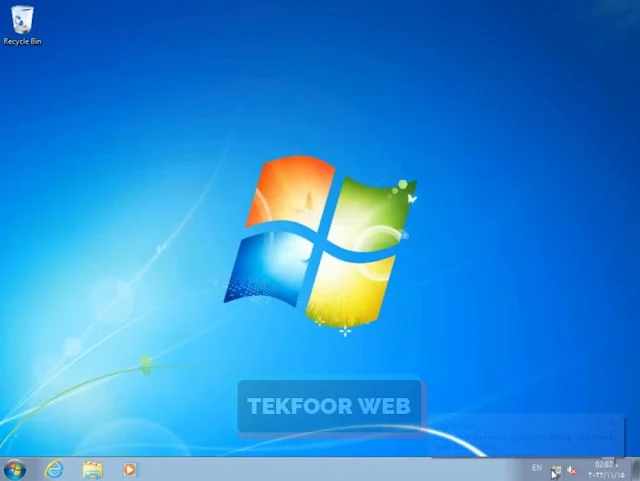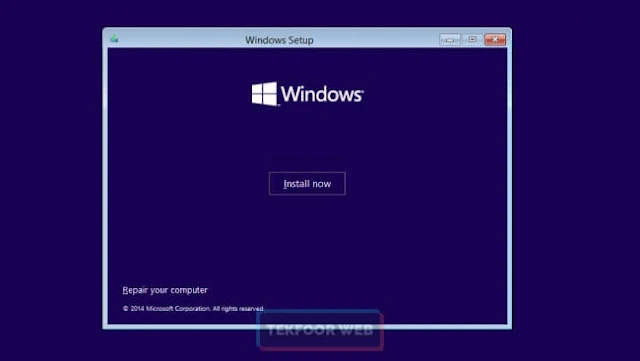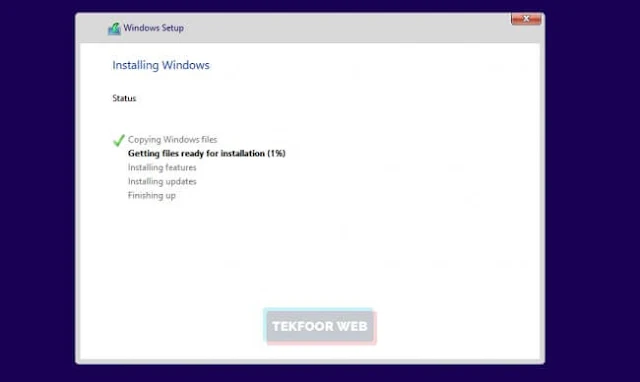كيفية تسطيب الويندوز من الفلاشة بسهولة ( ويندوز 7 ، 8 ، 10 ) :
في هذا الموضوع سنتعرف على كيفية تسطيب الويندوز من الفلاشة على جهاز الكمبيوتر او اللاب توب خطوة بخطوة وبشرح مفصل ، حيث سنتعرف على جميع الخطوات اللازمة لتسطيب ويندوز 7 من الفلاشة و تسطيب ويندوز 10 من الفلاشة بسهولة بدون الحاجة لأقراص cd أو dvd فتابع الشرح .
طريقة تنصيب ويندوز 7 / 10 على فلاش ميموري usb :
امامك الكثير من الخيارات من أجل تسطيب الويندوز على جهازك ، فيمكنك تثبيتها عن طريق قرص CD/DVD ويمكنك ايضا تسطيب الويندوز من الفلاشة ، وهذا هو موضوعنا اليوم حيث سنتعرف على شرح كامل لكيفية تسطيب ويندوز 7 / 8 / 10 من الفلاش .
إذا كنت تملك جهاز كمبيوتر او لاب توب بدون قارئ سي دي او اذا كنت ترغب بتثبيت ويندوز ولا تملك القرص الخاص بالتثبيت فهناك طريقة سهلة جدا يمكنك استخدامها ، وهي تسطيب ويندوز عبر الفلاشة ، هذه الطريقة هي المفضلة لدى الكثيرين بسبب سهولتها كما ان اغلبنا يملك فلاشة في المنزل مما يجعل العملية أكثر سهولة وبساطة .
مميزات تسطيب الويندوز من الفلاشة :
هناك الكثير من الأسباب والظروف التي قد تدفعك لتثبيت ويندوز جديد على جهازك ، فقد تعاني مثلا من مشاكل وتشنجات على الويندوز المثبت حاليا او قد يصاب القرص الصلب بالتلف أو سترغب بترقية نظام التشغيل الى نظام احدث او لاسباب اخرى ، ولهذا تبدأ بالبحث عن طريقة سهلة لتسطيب ويندوز .
تسطيب الويندوز من الفلاشة له العديد من المميزات والفوائد ، فالكثير من اجهزة الكمبيوتر الحديثة تأتي بدون محرك أقراص مضغوطة cd و dvd وبالتالي أصبح التسطيب بواسطة الفلاشة أمر ضروري لكون جميع الاجهزة تأتي بمنافذ USB تتيح لك ايصال اجهزة خارجية بجهاز الكمبيوتر ، حيث و اصبح بامكانك حرق الويندوز على الفلاشة و جعلها قابلة للاقلاع ثم تثبيت الويندوز من الفلاشة بسهولة ، وبعد الانتهاء من تسطيب ويندوز تستطيع فرمتة الفلاشة مرة اخرى وافراغها لاستخدامها في أمور اخرى .
طريقة تسطيب ويندوز 7 / 10 من الفلاشة خطوة بخطوة :
كيفية تسطيب ويندوز 7 من الفلاشة :
من أجل تسطيب وتنصيب نظام تشغيل ويندوز 7 جديد على جهازك باستخدام الفلاش ميموري كل ما عليك فعله هو اتباع الخطوات التالية :
01- اولا قم بتحميل نسخة الويندوز التي ترغب بتثبيتها على جهازك بصيغة ISO من الروابط التالية ، اما اذا كنت تملك بالفعل نسخة ويندوز 7 محمل مسبقا على جهازك فيمكنك استخدامها .
02- سنستخدم برنامج Rufus لحرق الويندوز 7 على الفلاشة لهذا قم بتحميله من هنا وتثبيته على جهازك .
03- بعد الانتهاء من تحميل نظام ويندوز 7 الذي تريد تسطيبه قم بفتح برنامج Rufus .
04- يمكنك الاستعانة بهذه الطريقة لتسطيب اي نظام ويندوز من الفلاشة وفي هذا الجزء سنقوم بتسطيب ويندوز 7 كمثال .
05- الان يجب عليك القيام بخطوة مهمة وهي حرق ويندوز 7 على الفلاشة ، لقد قمنا سابقا على موقعنا بشرح جميع خطوات حرق الويندوز على الفلاشة يمكنك اتباعها عبر زيارة الرابط التالي : برنامج حرق الويندوز على فلاشة ، ثم بعد الانتهاء عد الى هذا الموضوع لاستكمال خطوات تسطيب الويندوز من الفلاشة .
06- بعد انتهائك من حرق ويندوز 7 على فلاشة قم باعادة تشغيل الجهاز واضغط بشكل متقطع على زر F12 أو F10 او F9 حتى تظهر لك قائمة "Boot Menu" كما هو موضح في الصورة .
07- من قائمة "Boot menu" قم بتحديد الفلاشة وهذا بواسطة ازرار الاتجاهات على لوحة المفاتيح ثم اضغط على "Enter"
08- سيعاد إقلاع الجهاز ، اضغط على اي زر من لوحة المفاتيح من أجل الإقلاع من الفلاشة .
09- ستبدأ عملية تسطيب ويندوز 7 على جهازك ، وستظهر نافذة خاصة باعدادات اللغة اختر الاعدادات التي تناسبك ثم اضغط على زر "Next" ( لا تقلق في حالة ارتكاب خطأ حيث يمكنك تعديل هذه الإعدادات لاحقا بسهولة ) .
10- ستظهر نافذة جديدة اضغط على زر "Install Now" لتبدأ عملية تسطيب ويندوز 7 من الفلاشة .
11- ثم قم بالموافقة على اتفاقية الاستخدام واضغط على "Next" .
12- ستظهر نافذة جديدة تطلب منك أي طريقة تسطيب ترغب بها ، يوجد أمامك خياران ، الخيار الأول هو "Upgrade" يسمح لك بتسطيب ويندوز 7 جديد مع الاحتفاظ بجميع الملفات و البرامج والإعدادات الحالية ، أما الخيار الثاني "Custom" يقوم بحذف جميع إعدادات وملفات الويندوز السابقة ، في هذا المثال نقوم باختيار الخيار الثاني وهو "Custom" .
13- ستظهر لك الآن نافذة الفورمات أين يمكنك اختيار القرص الذي ترغب بتثبيت الويندوز عليه، وهو في الغالب القرص C والذي يمكنك معرفته من مساحته ، قم بتحديده ثم اضغط على خيار "Drive Options" ستظهر لك خيارات اخرى اضغط على زر "delete" لحذف جميع ملفات القرص وفرمتته حتى تتمكن من تسطيب الويندوز عليه بدون مشاكل .
14- انتظر حتى يتم فرمتة القرص C ثم اعد اختياره واضغط على زر "Next" .
15- ستبدأ الآن عملية تسطيب ويندوز 7 من الفلاشة على جهازك ، ليس عليك عمل اي شيء سوى الانتظار الى غاية انتهاء العملية .
16- بعد انتهاء عملية التثبيت سيتم اعادة اقلاع الجهاز لتبدأ عملية الإعداد الثانية .
17- ستظهر لك نافذة جديدة قم بإضافة اسم المستخدم ثم اضغط على زر "Next"
18- النافذة الثانية تطلب منك اضافة كلمة سر للجهاز يمكنك تجاهل ذلك وتركها فارغة والضغط على زر "Next" للمواصلة .
19- الان تظهر لك نافذة تطلب منك اضافة مفتاح تفعيل ويندوز 7 يمكنك تخطي هذه الخطوة بالضغط على زر "Skip" .
20- ستظهر نافذة أخرى قم باختيار الخيار الأول وواصل .
21- قم بتعديل إعدادات الوقت والتاريخ ثم اضغط على زر "Next" .
22- بعد ذلك ستظهر أمامك نافذة خاصة بالشبكة قم بتحديد الخيار الاول واضغط على "Next" .
23- وهكذا تكون قد انتهيت من تسطيب ويندوز 7 من الفلاشة على جهازك باستخدام برنامج Rufus بنجاح .
كيفية تسطيب ويندوز 10 من الفلاشة :
عملية تسطيب ويندوز 10 من الفلاشة شبيهة بتسطيب ويندوز 7 وسنقوم بشرحها خطوة بخطوة حتى لا تواجه اية مشكلة بإذن الله :
01- قم بتحميل ويندوز 10 من هنا أو إذا كنت تملك نسخة ويندوز مخزنة على جهازك قم باستخدامها .
02- قم بحرق ويندوز 10 على الفلاشة باتباع الخطوات التي تجدها في موضوع : برنامج حرق الويندوز على الفلاشة .
03- بعد الانتهاء قم بربط الفلاشة بجهاز الكمبيوتر الخاص بك عبر مدخل USB ثم قم بتشغيل الجهاز .
04- قد يطلب منك الضغط على أحد أزرار لوحة المفاتيح من أجل الإقلاع من الفلاشة قم بالضغط على الزر المطلوب .
05- ستظهر لك نافذة تطلب منك اختيار اللغة ، المنطقة الزمنية و إعدادات لوحة المفاتيح ، اختر الاعدادات التي تناسبك ثم اضغط على زر "Next" .
06- اضغط على زر "Install Now" واختر ويندوز 10 الموجودة على الفلاشة ثم اضغط على زر "Next" .
07- قم باختيار طريقة تسطيب ويندوز 10 سواء عن طريق خيار "Upgrade" او "Custom" ، في هذا المثال سنختار خيار "Custom" من أجل القيام بعملية تنصيب ويندوز 10 جديد .
08- لتسطيب ويندوز 10 من الفلاشة على جهازك فأنت بحاجة إلى بارتشن على القرص الصلب لتخزين ملفات النظام ، سيصبح هذا البارتيشن هو القرص C ، يمكنك إما اختيار بارتشن جاهز وفرمتته أو حذف كل شيء ثم انشاء بارتيشن جديد .
تنويه : عند اتخاذ قرار بتسطيب ويندوز جديد على جهازك عليك أولا الاحتفاظ بنسخة احتياطية لجميع ملفاتك الهامة حتى لا تخسرها ، يمكنك نقل جميع الملفات التي تحتاجها من القرص C الى قرص آخر لأن القرص C ستتم فرمتته وحذف جميع الملفات الموجودة بداخله عند تثبيت الويندوز .
09- من أجل استخدام أحد البراتيشن الموجودة قم باختيار البارتيشن ثم اضغط على زر "Format" ( قم بإختيار القرص C والذي ستتمكن من التعرف عليه من حجمه ) .
10- بعد انتهاء عملية الفورمات قم باختيار نفس البارتيشن واضغط على زر "Next" لتبدأ عملية تسطيب ويندوز 10 مباشرة ، قد يتم اعادة اقلاع جهازك عدة مرات اثناء التسطيب وهذا أمر طبيعي ولا داعي للقلق.
11- انتظر بضعة دقائق الى غاية انتهاء العملية ثم سيتم اعادة اقلاع الجهاز بشكل اوتوماتيكي لآخر مرة .
12- ستظهر لك نافذة تحتوي على الكثير من الخيارات المتعلقة بالاعدادات ، يمكنك ان تخصصها بالضغط على زر "Custom" أو يمكنك اختيار خيار "Express Setting" الموصى به من شركة مايكروسوفت .
13- ستظهر الان نافذة تطلب منك تسجيل الدخول على حساب مايكروسوفت الخاص بك ، يمكنك تسجيل الدخول او انشاء حساب جديد إذا لم تكن تملك واحدا ، أو يمكنك تخطي هذه الخطوة عبر الضغط على زر "Skip This Step" .
14- وهكذا تكون قد نجحت في تسطيب ويندوز 10 من الفلاشة بنجاح .
نصل الآن الى نهاية هذا الموضوع حيث تعرفنا على الطريقة الصحيحة لتسطيب الويندوز من الفلاشة باستخدام برنامج Rufus ، كما يمكنك استخدام اي برنامح حرق ويندوز على فلاشة اخر واتباع نفس الخطوات التي قمنا بشرحها ، هذه الطريقة تعمل مع جميع اصدارات ويندوز وليس فقط ويندوز 7 و 10 اللذان اتخذناهما كمثال فقط في هذا المقال ، اتمنى أن يكون هذا الشرح قد أفادكم ونلتقي بكم في شروحات اخرى بإذن الله .